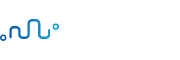Table of Contents
ToggleVM과 서비스 배포
저희는 지난 시간에 이어서 수동으로 VM(Virtual Machine) 인스턴스와 서비스를 배포해보도록 하겠습니다.

기본적인 네트워크 환경이 끝났으므로, 이제 VM(Virtual Machine)을 배포해보겠습니다. VM 배포는 위 사진과 같이, 왼쪽 상단에 보이시는 햄버거 메뉴를 클릭한 뒤 compute로 들어가시면, instance(인스턴스)라는 항목이 보이는데, 클릭해서 들어가주겠습니다.

instances로 가시면 여러분들의 compute instances를 배포할 수 있는 화면이 나옵니다. 마찬가지로 compartment(구획)가 잘 선택되었는지 확인하시고, region(지역)이 잘 선택되었는지 확인해보시기를 바랍니다.
그 다음에 Create instances(인스턴스 생성) 버튼을 눌러 인스턴스를 생성해주겠습니다.

지금부터는 인스턴스를 생성하겠습니다.가장 먼저 이름을 입력하라고 합니다. 그래서 저는 WordPress_VM이라고 이름을 지었고, 역시 마찬가지로 compartment(구획)가 원하는 곳으로 잘 지정되었는지 확인해줍시다.
그리고 배포할 장소에 대해서도, 서울은 AD-1, AD가 하나밖에 없기 때문에 그냥 기본값으로 두고 넘어가시면 됩니다. (잘 모르셔도 그냥 기본값으로 두고 따라오시면 됩니다.)
그리고 image and shape 부분에서 오른쪽 상단에 Edit(편집)라는 버튼을 클릭해주세요.

그러면 해당 파트의 2가지 항목을 선택하는 창이 나옵니다. 여기에서는 여러분이 사용할 OS, 그리고 그 OS를 받아줄 VM의 하드웨어 스펙, 이렇게 2가지 항목을 선택할 수 있게 구성되어 있습니다.
먼저 Image 섹션의 우측에 있는 ‘Change image(이미지 변경)’ 버튼을 눌러주세요.

이미지를 선택하는 창을 보시면, Oracle_Linux가 기본적으로 선택되어 있고, 최신 버전이 기본 버전으로 세팅 되어 있는데, 저희는 7.9를 설치할 것이기 때문에 이를 7.9로 변경해주겠습니다. 그리고 작업 Compartment(구획)이 원하시는 대로 잘 설정되어 있는지 한 번 더 확인해주세요. 그리고 Select Image(이미지 선택) 버튼을 눌러 다음으로 진행해보겠습니다.
그 다음 Shape의 경우 AMD아마 VM STtandard.E2.1.Micro로 기본 설정이 되어 있을텐데, 혹시라도 다른 스펙이 선택되어 있다면 ‘VM STtandard.E2.1.Micro’로 변경해주세요.(2023년 03월 19일 기준). 옆에 ‘Always Free’ 뱃지가 붙어 있는지 반드시 확인해주세요. 이 스펙 선택에서 유료 스펙이 선택된다면 요금이 부과됩니다.
참고로 이미지 선택 하실 때 Oracle Linux 7.9는 always free라는 뱃지가 붙어있지 않았지만, 오라클 리눅스는 원래 오라클에서 무료로 제공하는 오픈소스 OS이므로 무료입니다.
여기까지 하셨으면 다음 단계를 진행해보겠습니다.

이제부터 Networking을 선택하겠습니다. Networking(네트워킹)이 보이고, 해당 섹션의 오른쪽에 위치한 Edit(편집) 버튼을 클릭해주시면 위와 같이 편집창이 보입니다.
여태까지 잘 따라오셨다면 아마 VCN과 서브넷 모두 하나만 생성되어 있어서, 기본적으로 만들어져 있는 것들이 자동으로 선택되어 있을 겁니다. 선택되어 있지 않다면 선택해주시고, 만약 여러분들께서 테스트나, 아니면 유료 계정에서 여러 개의 VM을 만드셨다면 그것들을 선택해주세요.
저는 아까 생성했던 wordpress_vcn 하나만 있어서 이걸 선택해주겠습니다.
그리고 서브넷을 선택해주셔야 하는데, 마찬가지로 여러분의 VM을 배포할 서브넷을 선택해주시면 됩니다. 저는 서브넷 역시 public_subnet 하나밖에 없기 때문에 이걸 선택해주겠습니다.
3번째 항목에서는 Public Subnet(공개 서브넷)을 선택하시면, 거기의 VM에 Public ip(공인 IP)를 할당할지, 아니면 그냥 Private ip(사설 IP)만 할당할지를 선택할 수 있습니다.
저는 Assign a public IPv4 address를 그냥 기본 세팅대로 두고 다음 단계로 넘어가겠습니다.

또 VM 인스턴스를 처음 배포할 때, SSH 키를 다운로드 받으셔야 합니다. 그리고 두 번째에 있는 Save Public Key는 계속 해서 또 다른 VM에 올려가며 사용 하실 수 있고, Private Key는 안전한 장소에 보관하셔서 인증 때 계속 사용 하시면 됩니다. 만약 윈도우 OS를 사용하시는 분은 맨 아래에 ‘참고’ 부분을 확인해주세요.
저 같은 경우에는 원래 사용하는 SSH 키가 있지만, 이번에는 그냥 여러분들과 동일한 환경이라 생각하고 데스크탑에 저장해보겠습니다. 2개의 키를 모두 특정 디렉토리에 저장하고.
그대로 두고 넘어가면 자연스럽게 여기 있는 public key를 이용해서 vm을 배포합니다.
그리고 Boot 영역을 선택하게 되는데, 기본적으로 50GB가 설정되어 있습니다. 이것보다 좀 더 큰 사이즈가 필요하다고 하시면, 용량을 조금 더 크게 산정해서 기입 하시면 됩니다. 보통은 50GB만 해도 충분하기 때문에 여기 있는 항목들은 그대로 두고 넘어가도록 하겠습니다. 그리고 Create(생성) 버튼을 눌러 VM 인스턴스를 생성하겠습니다.
그러면 VM 배포가 시작되고, provisioning(프로비저닝)상태가 될텐데, 이게 완료가 되면 다 running 상태로 바뀌게 되고, SSH를 이용해서 사용 하실 수 있는 VM으로 전환됩니다.

생성이 끝나면 Provisioning(프로비저닝) 상태가 보이는 화면이 나옵니다. 이 화면을 스크롤로 내려서 왼쪽의 Resources(자원) 메뉴에 보시면, Attached VNICs(연결된 VNIC) 링크가 있는데 이걸 눌러주세요.

보통 배포되는 데까지 2분~3분 정도 소요되므로, 잠시 기다려주세요.
VM이 running 상태로 바뀌었다면, VM을 바로 사용 하실 수 있는 상태가 된 겁니다.
오른쪽 상단에 보시면 public ip(공인 IP)와 여러분들이 사용 하셔야 할 계정 아이디가 나와있습니다.(username)
모든 VM과 인스턴스는 경우에는 OPC라는 아이디를 사용하도록 되어 있습니다. 그래서 이것들은 저희가 임의로 선택하거나 바꿀 수는 없습니다. 그리고 IP(아이피)의 경우에는 오른쪽 상단에 보시면 ‘Copy(복사)’ 버튼이 있으니, 이 버튼을 누르시면 여러분들의 클립보드로 아이피가 저장되고, 이 공인 아이피를 사용해서 SSH나 윈도우즈 인스턴스라면 RDP에 접속하시면 됩니다.
다음 포스팅부터 SSH로 접근할 건데, 사용하고 계신 OS에 따라서 Windows라면 Putty, Mac OS라면 터미널, 또는 OS에 버전에 따라서 SSH를 이용하는 방법이 조금씩 달라질 수 있습니다.
여기까지 오시느라 수고하셨습니다. 다음 시간부터는 본격적으로 생성한 VM 인스턴스에 도커를 설치하고, 워드프레스와 DB(데이터베이스)를 설치해보겠습니다.