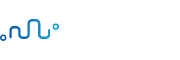저번 시간에 생성했던 Compartment(구획) 위에 자원을 배포해보겠습니다.
가장 먼저 네트워크 자원을 배포해보겠습니다.
좌측 상단의 햄버거 메뉴를 누르시고, Networking으로 가신 다음, VCN(Virtual Cloud Networks)으로 가주시면 됩니다. VCN은 흔히 말하는 VPC하고 같은 개념입니다.
그래서 여러분들의 VCN(Virtual Cloud Network: 가상클라우드네트워크)을 만들고 그 안에 서브넷을 만들고, 각종 컴포넌트를 올리는 방식이라고 이해하시면 됩니다.

VCN으로 들어가시면 VCN에 아직 아무것도 없을 겁니다. 먼저 말씀 드릴 것이 있는데, 항상 작업 전에 2가지를 확인 하셔야 합니다.
1. 먼저 여러분이 작업하고 있는 Home Region(지역)이 잘 세팅되어 있는지 중간 중간 확인해주셔야 합니다.
2. 그리고 compartment(구획)쪽에서 여러분이 원하는 compartment에서 현재 작업을 하고 있는지도 주기적으로 확인해주셔야 합니다.
만약 이것들을 놓치고 엉뚱한 곳에서 작업을 진행하게 되면, 작업을 다 하고 나서 자원을 배포했다고 생각했는데, 해당 compartment나 region에 가면, 해당 자원이 없어서 또 찾아 다녀야 하는 귀찮은 상황이 발생할 수 있기 때문에 이 부분은 항상 잘 확인해주세요.

이제 VCN을 배포할 건데, 보시는 것처럼 compartment(구획)가 기본적으로 root로 설정되어 있습니다.

이걸 작업하기 전에 작업 하시고자 하는 compartment(구획)로 다시 변경해주시거나, Create VCN(VCN 생성)으로 들어가셔서 꼭 잊지 말고 변경을 해주시거나, 둘 중 어느 방법도 상관 없습니다만, 항상 compartment나 home region을 잘 확인해서 선택해주시면 됩니다.
그러면 이제 Create VCN(VCN 생성) 버튼을 눌러서 VCN을 만들어주겠습니다.
VCN의 이름을 정해주셔야 하는데, 아무렇게나 넣으시면 됩니다. 저는 wordpress_vcn으로 넣었습니다.
그리고 두 번째로 compartment(구획). 아까 제가 새로 생성했던 MyCompartment를 앞서 선택 했기 때문에 이게 선택되어 있는데, 앞서 선택을 안 하셨다면 root compartment로 선택되어 있을 겁니다. 그렇기 때문에 꼭 잊지 마시고 여러분들이 만드셨던 compartment(구획)으로 설정하신 뒤 작업을 진행해주세요.

CIDR 부분은 여러분들의 VCN에서 사용하는 가장 큰 단위의 IP ADRESS(IP 주소)를 지정해주시면 됩니다. 잘 모르시겠다면 저처럼 192.168.0.0/16 으로 해서 기입을 해주시고, 엔터를 쳐주시면

보시는 것처럼 여러분들의 CIDR이 입력되는 걸 볼 수 있습니다. 엔터를 쳐주셔야 입력이 완료됩니다.
또 중간에 DNS(Domain Name Server) 항목이 보이는데, 여기는 지금 저희에게는 크게 상관이 없는 부분이기 때문에 기본값으로 두고 넘어가겠습니다.
그리고 마지막으로 IPv6 같은 경우에는 사용하는 곳이 거의 없기 때문에 저희는 이걸 사용하지는 않을 겁니다. 그냥 그대로 두고 넘어가시면 됩니다.
그 다음 Create VCN(VCN) 생성 버튼을 눌러주세요.

그러면 저희가 만든 VCN이 잘 생성되었습니다.

이제 다음으로 가장 먼저 하셔야 할 일은 Subnet(서브넷)을 하나 만들어주는 일입니다.
서브넷의 경우, 실무 환경에서는 굉장히 많은 서브넷들이 만들어지겠지만, 오늘 저희는 워드프레스만 서비스하기 위해 Public Subnet(퍼블릭 서브넷) 하나만 만들도록 하겠습니다.
Create Subnet(서브넷 생성) 눌러주시고, 화면에서 이름을 입력해주세요.

Public_Subnet 저는 이렇게 입력했지만 여러분들이 원하는 명칭이 있으시면 규칙을 따라서 만들어주시면 되고, 마찬가지로 Compartment(구획)은 잘 선택해주시면 됩니다.
또 Subnet 타입이 있는데, 가급적이면 Regional(지역)으로 설정해주세요. 특별한 사유가 있는 게 아니라면 말이죠.
그리고 저희가 아까 VCN을 생성 할 때 IP 부분을 192.168.0.0/16으로 줬고, 이제 서브넷부터는 여러분들이 원하시는 서브넷 아이피를 더욱 세분화해서 할당 하셔도 된다. 보통 이제 C클래스를 많이 할당합니다. 앞에는 우리가 앞서 정의했던 192.168을 그대로 써주시고, 세 번째 항목부터는 여러분들이 원하시는 서브넷으로 쪼개서 쓰시면 됩니다.
저 같은 경우는 10번 하나 넣고, 0/24 이렇게 넣고 진행하도록 하겠습니다.
192.168.10.0/24
잘 모르시겠다면 저처럼 192.168.10.0/24 로 기입해주세요.
그리고 쭉 내려오면 다른 항목은 크게 만지실 일이 없고, Subnet Access 라는 부분에서 지금 생성하려는 서브넷을 private으로 할 건지, public으로 할 건지 선택 하시는 부분이 있습니다. 저희는 Public Subnet(공용 서브넷)을 만들 것이므로 Public(공용)으로 설정하겠습니다.
그리고 Security lists, DNS와 같은 다른 항목들은 건드리지 마시고 그냥 기본값으로 두신 뒤, Create Subnet(Subnet 생성) 버튼을 눌러 생성해주세요.

그러면 서브넷이 Provisioning 되고 있다는 메시지가 뜨고, Provisioning(프로비전)이 되는 동안 저희는 이 서브넷이 인터넷이 될 수 있도록 한 번 설정해보겠습니다.
기본적으로 퍼블릭 서브넷을 만들었다고 해서 그 위에 배포하는 VM들이 인터넷에 배포가 되지는 않습니다. 따라서 이제 이것들이 인터넷에 배포가 되도록 수 있도록 routing(라우팅)을 뚫어주겠습니다.
왼쪽에 보시면 Internet Gateway라는 컴포넌트가 보이실텐데, 여기에서 컴포넌트를 생성해서 여러분들의 서브넷과 라우팅을 걸어주시면 됩니다.

먼저 Internet Gateway 컴포넌트를 하나 생성해주기 위해서 Create Internet Gateway 버튼을 클릭해주세요.
이름은 마음대로 넣으시면 됩니다. 저는 MyIG로 이름을 넣었습니다. 다시 한 번 강조 드리지만, 잊지 마시고 여러분이 원하시는 compartment(구획)에서 작업하고 있는지 확인해주시기 바랍니다.
그리고 Create Internet Gateway(인터넷 게이트웨이 생성) 버튼을 눌러 생성해주시면, 인터넷 게이트웨이가 저희가 만든 이름으로 생성된 것을 확인 하실 수 있습니다.

그래서 이제 internet gateway를 여러분의 public subnet과 라우팅 테이블로 연결해주시면 됩니다. 왼쪽의 Resources(자원) 탭 아래에 Route Tables(경로 테이블)을 클릭해서 들어가주세요.
그러면 위 사진처럼 기본적으로 Default Route Table이 하나 만들어져 있는 것을 보실 수 있습니다. 그냥 여기에 바로 연결을 해주겠습니다. Add Route Rules(경로 규칙 추가) 버튼을 눌러주세요.

그러면 Target Type을 선택 하는 창이 나오는데, 저희가 아까 만든 Internet Gateway를 선택해주세요.

그리고 destination에 IP주소(CIDR Block)를 입력하라고 나오는데, 저희는 모든 IP에 대해서 연결을 진행할 것이므로 0.0.0.0/0으로 입력 하시면 됩니다. 그 다음은 Target Internet Gateway의 이름을 선택하라고 나옵니다. 저희가 아까 MyIG라는 이름으로 인터넷 게이트웨이를 만들었는데, 이걸 선택 해주세요. 마지막으로 이 부분에서 description(설명) 필드는 옵션이니까 그냥 넘어가도록 하죠. 바로 Add Route Rules를 눌러주세요.

그러면 보시는 것처럼 모든 Item Outbound에 대해서(0.0.0.0/0) 인터넷 게이트웨이(Internet Gateway)를 치고 나갈 수 있도록 route table이 걸린 것을 확인 하실 수 있습니다.
여기까지 작업을 해주시면 기본적으로 웬만한 작업들은 거의 다 완료되었다고 보시면 됩니다.
마지막으로 네트워크 쪽에서 여러분들이 사용하실 Component(컴포넌트)가 사용하는 방화벽 포트가 있는데, 그 방화벽 포트를 개방하도록 하겠습니다.

다시 VCN 경로(Virtual Cloud Network Details)로 돌아오셔서 왼쪽의 Resource(리소스) 부분을 확인해보시면, 가운데 쯤에 있는 Security Lists(보안 목록)이 있는데, 방화벽 포트는 여기에서 관리하고 있습니다. Security Lists(보안 목록)을 클릭해서 들어가 주세요.
그러면 위 사진처럼 기본적으로 여러분들이 만든 VCN에 모든 Security Lists(보안 목록)가 만들어져 있는 것을 보실 수 있고, 미리 생성되어 있는 이 Default Security List for wordpress_vcn에 여러분들이 사용하시려고 하는 서비스 포트를 기입하시면 됩니다.
그러니 저걸 클릭해서 들어가주세요.

저희가 VCN을 만들면 SSH 접속을 위해서 (관리 목적), 22번이 열려 있는 걸 볼 수 있다.
그리고 ICMP 2개가 기본적으로 같이 열려 있는 걸 볼 수 있다.
그래서 여러분들의 서비스를 위한 포트를 추가로 개방해주시면 된다. Add Ingress Rules 버튼을 클릭해주세요.
그러면 Source CIDR 부분은 0.0.0.0/0으로 주고, 그 다음에 Source Port Range(소스 포트 범위) 부분은 그냥 기본 설정대로 두고 넘어가주세요.
Destination Port Range(대상 포트 범위)가 여러분들이 개방을 원하시는 포트의 번호입니다. 80하고 443, (80, 443은 HTTP, HTTPS다)를 열어줄 것이므로 80과 443을 적어주세요. 80,443 이렇게 콤마(,)를 찍어 주시면 2개를 한 번에 여실 수 있습니다.
그래서 Description(설명) 부분은 HTTP, HTTPS라고 입력 해주세요.
최종적으로 위 사진과 같이 설정 하신 뒤, 생성 창 가장 아래의 Add Ingress Rules 버튼을 눌러 생성을 완료해주세요.
생성이 완료되면 80하고 443이 TCP로 해서, 소스는 모든 항목(0.0.0.0/0)에 대해서 열려 있는 걸 확인 하실 수 있습니다.
여기까지 따라 오셨다면, 이제 네트워크 쪽에서 기본적으로 작업 하셔야 할 모든 작업이 끝났습니다. 이제 다음 포스팅에서는 본격적으로 VM Instance를 세팅해보겠습니다.