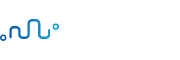VM 인스턴스에 도커를 설치한 뒤, 도커 컨테이너에 DB(데이터베이스), 워드프레스를 각각 설치해보겠습니다.
총 8가지의 명령어를 입력하면 됩니다. 전체 명령어는 아래와 같습니다.
 저 같은 경우에는 MAC OS 환경이라 TERMINAL을 이용해서 접근해보겠습니다.
저 같은 경우에는 MAC OS 환경이라 TERMINAL을 이용해서 접근해보겠습니다.
윈도우 환경의 경우에는 아래 ‘참고’ 파트를 확인 해주세요.
이전에 인스턴스 생성 시에 미리 다운로드 받은 SSH 키를 사용할 떄입니다. 그래서 이 키를 이용해서 SSH를 접근해보겠습니다.
ssh -i ./ssh-key이름.key opc@ IP(Public) 주소
이렇게 명령어를 입력해주시면, 정상적으로 호스트에 접근할 수 있습니다. 여기서 IP는 Public IP (공인 IP)를 의미합니다.
이제부터 여러가지 컴포넌트들을 OS에 설치해보겠습니다. 가장 먼저 docker(도커)를 설치해보겠습니다. 아래 명령어로 Docker를 설치해주세요.
– sudo yum-config-manager —enable 0l7_addons
도커 엔진도 설치해줍시다. 아래 명령어로 설치해주세요.
– sudo yum install docker-engine -y
설치 시간은 대략 2분~4분 정도 소요되거나 또는 더 걸릴 수도 있습니다.
도커 엔진까지 설치가 완료되었다면, 이제 도커를 실행해봅시다.
– sudo systemctl start docker
– sudo systemctl enable docker
위의 두 명령어를 통해 도커 실행 및 Enable을 진행해주세요.
이렇게 도커 작업은 완료되었고, 이제부터는 Maria DB(데이터베이스)를 설치해보겠습니다.
sudo docker run -e MYSQL_ROOT_PASSWORD=비밀번호 -e MYSQL_DATABASE=wordpress –name wordpressdb -v “$PWD/database”:/var/lib/mysql -d mariadb:latest
위의 코드를 이용하시되, 변수값을 바꿔야 하는 부분들이 있습니다.
코드를 보시면 password라고 되어 있는 부분에 여러분들이 원하시는 maria DB(데이터베이스)의 password(비밀번호)를 넣어주시면 됩니다.
또한 여러분들께서 만약 wordpress의 이름을 다르게 설정하길 원하신다면, 여러분들의 wordpress 이름을 따로 주시면 되고, 저처럼 그냥 이렇게 넣으셔도 됩니다.
명령어를 터미널에 붙여 넣어 실행해주시면 maria DB의 설치가 진행되고, 마찬가지로 이것도 2~3분 정도 소요됩니다. Maria db가 설치 완료되었다면, 이번에는 워드프레스 엔진을 설치해보도록 하겠습니다.
– sudo docker pull wordpress
마찬가지로 위에 제공해드린 명령어를 붙여 넣기 하셔서 설치를 진행하시면 됩니다.
이번에는 아까 설치한 워드프레스와 Maria DB를 연결하겠습니다.
sudo docker run -e WORDPRESS_DB_USER=root -e WORDPRESS_DB_PASSWORD=비밀번호 –name wordpress –link wordpressdb:mysql -p 80:80 -v “$PWD/html”:/var/www/html -d wordpress
비밀번호는 아까 설정한 비밀번호와 동일하게 설정해주시면 됩니다.
이렇게 도커까지 이용해서 워드프레스와 Maria DB의 설치가 완료되었습니다.
이제 워드프레스 setup configuration 화면으로 들어가보겠습니다.
워드프레스 공식 메뉴얼을 보시면, setup을 위한 installation 사이트의 이름은 http://example.com/wp-admin/install.php 이렇게 되어 있다고 합니다.
이 경로를 수정해봅시다.

저희는 아직 도메인을 설정하지 않았으므로, 저희의 공인 ip를 통해 접속해보겠습니다. 그러면 이 주소가 여러분들의 워드프레스 설치를 위한 admin 접속페이지입니다. 브라우저(크롬, MS EDGE, 네이버 웨일 등)에 들어가 주소창에 http://여러분의 공인IP(PUBLIC IP)/wp-admin/install.php를 입력한 뒤 접속해 주시면,
보시는 것처럼 워드프레스 설치 화면으로 이동됩니다. 아래쪽으로 쭉 내리시면 ‘한국어’가 있습니다.
한국어를 선택해주신 뒤에는 보시는 것처럼 간단한 마지막 정보 기입 단계가 남았습니다.

모두 기입해주시면 전체적인 설치가 완료됩니다.
모든 정보를 기입 하신 뒤 설치를 완료해주시면 됩니다.
이제 admin에서 로그인을 한 뒤 잘 되는지 확인해봅시다.
wp-admin에 들어가셔서 로그인을 시도해보세요.
이제부터 워드프레스 사이트 작업을 진행하시면 됩니다.
고생하셨습니다. 이제 여러분은 여러분들 만의 워드프레스 웹사이트를 가지게 되셨습니다. 그럼 본격적인 워드프레스 사이트 작업에 대해서는 다음 챕터에서 다뤄보겠습니다.
Table of Contents
Toggle