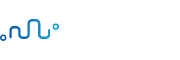메가 메뉴 (Mega menu)
메가 메뉴 (Mega menu)
사용자가 네비게이션 메뉴의 요소 위로 마우스를 이동하면 모든 하위 메뉴가 함께 표시되는 드랍다운(Drop down) 메뉴를 만듭니다:
메가 메뉴 만들기
Step 1) HTML 코드 추가하기:
<div class=”navbar”>
<a href=”#home”>Home</a>
<a href=”#news”>News</a>
<div class=”dropdown”>
<button class=”dropbtn”>Dropdown
<i class=”fa fa-caret-down”></i>
</button>
<div class=”dropdown-content”>
<div class=”header”>
<h2>Mega Menu</h2>
</div>
<div class=”row”>
<div class=”column”>
<h3>Category 1</h3>
<a href=”#”>Link 1</a>
<a href=”#”>Link 2</a>
<a href=”#”>Link 3</a>
</div>
<div class=”column”>
<h3>Category 2</h3>
<a href=”#”>Link 1</a>
<a href=”#”>Link 2</a>
<a href=”#”>Link 3</a>
</div>
<div class=”column”>
<h3>Category 3</h3>
<a href=”#”>Link 1</a>
<a href=”#”>Link 2</a>
<a href=”#”>Link 3</a>
</div>
</div>
</div>
</div>
</div>
예시 코드 설명)
임의의 요소를 사용하여 드롭다운 메뉴를 엽니다. 이 때 요소는 <button>, <a> 또는 <p> 요소 등을 의미합니다.
컨테이너 요소(<div class=”content-content”>)를 사용하여 드롭다운 메뉴를 만들고 그리드(grid)를 추가하고 그리드 내부에 드롭다운 링크를 추가합니다.
<div class=”content”> 요소를 버튼과 컨테이너 요소(<div class=”content”>로 감싸 CSS로 드롭다운 메뉴를 적절하게 배치합니다.
Step 2) CSS 코드 추가하기:
/* Navbar container */
.navbar {
overflow: hidden;
background-color: #333;
font-family: Arial;
}
/* Links inside the navbar */
.navbar a {
float: left;
font-size: 16px;
color: white;
text-align: center;
padding: 14px 16px;
text-decoration: none;
}
/* The dropdown container */
.dropdown {
float: left;
overflow: hidden;
}
/* Dropdown button */
.dropdown .dropbtn {
font-size: 16px;
border: none;
outline: none;
color: white;
padding: 14px 16px;
background-color: inherit;
font: inherit; /* Important for vertical align on mobile phones */
margin: 0; /* Important for vertical align on mobile phones */
}
/* Add a red background color to navbar links on hover */
.navbar a:hover, .dropdown:hover .dropbtn {
background-color: red;
}
/* Dropdown content (hidden by default) */
.dropdown-content {
display: none;
position: absolute;
background-color: #f9f9f9;
width: 100%;
left: 0;
box-shadow: 0px 8px 16px 0px rgba(0,0,0,0.2);
z-index: 1;
}
/* Mega Menu header, if needed */
.dropdown-content .header {
background: red;
padding: 16px;
color: white;
}
/* Show the dropdown menu on hover */
.dropdown:hover .dropdown-content {
display: block;
}
/* Create three equal columns that floats next to each other */
.column {
float: left;
width: 33.33%;
padding: 10px;
background-color: #ccc;
height: 250px;
}
/* Style links inside the columns */
.column a {
float: none;
color: black;
padding: 16px;
text-decoration: none;
display: block;
text-align: left;
}
/* Add a background color on hover */
.column a:hover {
background-color: #ddd;
}
/* Clear floats after the columns */
.row:after {
content: “”;
display: table;
clear: both;
}